|
Assign
Symbols
|
Previous Top Next |
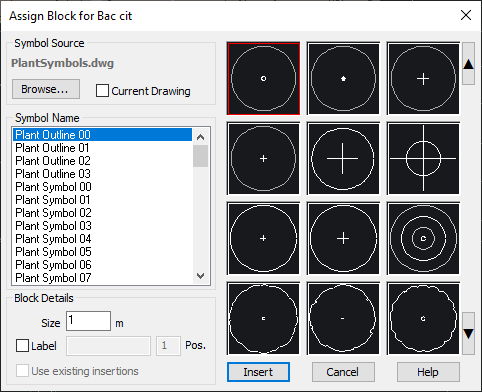
Standard Symbols
A default symbol library contained within a single drawing file with over 60 symbols, - PlantSymbols.dwg is installed into the users roaming directory.
After assigning a plant to a particular symbol, you can modify the assignment by double clicking the block view in the palette or main dialog to open the symbol selection dialog. Select a new symbol or make changes to properties of the existing selection to update the drawing.
Graphic Symbols
A secondary symbol source in the same folder is named PlantSymbolsGraphic.dwg. This file contains a variety of more graphically detailed symbols including tranparent fills and shadows.
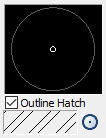
Outline Symbols
In each of the library files above, symbols incorporating the word 'Outline' are included. These are created with non plotting outer circles and have various center marks. The symbol name is used as a flag for the software to create a separate outline around each insert or group of overlapping inserts so that the outermost edge is defined. Groups of blocks can be further defined with hatches or solid fill.
When an outline symbol is specified, an option to include a hatch to fill the outlined area is displayed in the palette and main dialog. Clicking the check box or the swatch (if a hatch is specified), opens the hatch dialog where a pattern, scale, angle and transparency can be specified.

Custom library
To choose a different library file, click the browse button and select a drawing file containing symbols. A new symbol library can be created by adding blocks into a drawing file, each block sized to 1 drawing unit. Use the supplied library files as a guide to setup a new library, or add to the existing. Note symbol linework should be assigned to Layer 0 and color set ByBlock.
An example of a custom library is shown in the screenshot at left of the PlantSymbolsGraphic.dwg library file.
Current Drawing
Check 'Current Drawing' to browse existing blocks in the drawing to use as symbols for the current item. Existing insertions of the block won't be redefined for the new entry - the objects making up the block will be copied and assigned.
You can assign all existing insertions of the selected block to the current PlantManager item by checking the 'Use existing insertions' at the bottom of the window. The screenshot below shows the dialog layout when the drawing is used as a source for symbols.
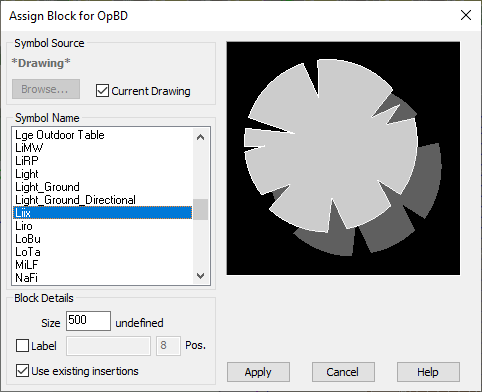
Symbol Selection
Choose a symbol by scrolling through the list and making a selection. Alternatively, use the arrows on the right hand side of the dialog to scroll through the available symbols. Click on the desired image to make a selection. A plant assigned to a particular symbol can be redefined at any time with a different symbol type from any library.
If a slide libary is found with the same name as the symbol drawing, a selection grid is displayed - if there isn't a corresponding slide library, a block preview is displayed - as in the case of PlantSymbolsGraphic.dwg.
Size: Specify the size of the block to be inserted using the default units. This property can be changed after making the initial assignment and changes will be reflected in the drawing.
Label: Check the 'Label' toggle to enable setting an attribute to be associated with the symbol.
Slide Display
To display slides of added symbols in the selection window, create a slide using the 'Mslide' command and save it with the same name as the block in the same directory as the library drawing.