Set Options
The options window provides controls to help customise the drawing.
List Type
At the top left of the window, one of three list types can be specified – Individual, Mix or Finish.
- Set ‘Individual’ mode when you want to represent a single species as a hatch area, boundary polyline or a block. This is the default mode of operation.
- The ‘Mix’ mode will assign a mix of species to a hatch or boundary according to a specified ratio or percentage between all items.
- A ‘Finishes’ list can be used for defining items which typically make up a surface treatment or furniture drawing and which are quantified by their area, length or number of symbols.

See the list types topic for more information.
Once a list type has been defined and drawing objects created, it isn’t generally possible to change to another mode.
Layer Names

You can specify a layer for a list (the default), or choose a separate layer for each item.
The ‘Layer for list’ option specifies a single layer to be used for all boundary objects (hatches or polylines) and symbols in the list.
The ‘Layer for item’ option generates a separate layer for each list item which is derived from a user-defined prefix and the key name of the list item. This option is not available for a Mix list as all included items are labelled as one Mtext or Multileader object.
To specify an annotation layer, check the ‘Label Layer’ toggle to include a suffix which will be appended to the named layer for the list (or item).
Alternatively, deselect the suffix check box to specify any layer name to be used for all annotations in the list.
List layer names are saved as part of the list definition. Each list can have a different layer configuration. Changes made to names will update drawing items created from the list.
Spacing
Select a mode for representing spacing – either as a measure between each plant in drawing units or as quantities per square metre.
Slope
Select a slope if relevant in the slope factor drop-down control. The value set will apply a multiplier to the measured 2d areas.
The multiplier value will be saved within the boundary object and the slope factor will be applied to any later spacing changes.
Change (or reset) the slope value for a previously assigned area by specifying an appropriate slope value and re-labelling an existing label.
The current slope (if set) will be displayed at the bottom of the palette.

Label Format
Each list can have a unique label format.
Four preset formats are provided including variations on the quantity, key name and spacing fields. One preset uses the value of the 2nd field in the label (by default, the botanic name in a plant list).
When you change a preset or custom label setting, all labels in the drawing belonging to the current list are updated.
Check the Custom option and click the Define Label… button to specify a custom label. You can also access this option (to override a preset) by entering “ppl” at the command line or by clicking ‘Customise Label’ in the menu or ribbon.
A label quantity can be manually edited to override an automatically generated quantity value in the top two preset modes – Qty Key / Key (Qty) and will be used to generate schedule totals.
Note, this option is only available in Individual mode.
In all other cases, quantity values are extracted from the label’s attached data – the quantity or other text data are ignored.
The audit function can be used to ensure the quantity value expressed in a label aligns with the value attached as data to the text or leader.
Global Options
Drawing Annotation Styles

When checked you can use the drawing’s default annotation styles for all labels. Depending on the current setting (Leaders or Multileaders) the current Dimstyle or Multileader style will be used for labels. To modify the label style properties, edit it using the ‘Dimstyle’ or ‘Mleaderstyle’ command.
When unchecked, annotation styles will be created automatically using drawing units and plot scale settings to generate appropriate non-annotative styles. PlantManager style names are prefixed with ‘PM’ and suffixed with the current plot scale.
In this auto mode, changes to the text height and style defined by the dimension or multileader style can be made using the Text Size and Style drop-down box. Changes to these settings will both update labels using the style and redefine the current dimension or multileader style.
You can also change the size of existing PlantManager labels to use at different plotting scales by making them annotative. See this FAQ topic for more information.
Container Sizes
Click the Container Size… button to open the Edit Container Sizes dialog (screenshot left) to change presets appearing in the drop-down lists of edit dialogs. Changes made here are saved to the registry and will be used as default values when creating new drawings.

Image Libraries
Click to specify folders to be searched to display images in the main dialog and the Data Browser.

Multiple directories can be specified.
Images of .jpg, .bmp, .tif, and .png format will be displayed if matching the botanic name (2nd field) of the selected entry.
You can display multiple images of the same entry with a unique suffix or prefix in the filename.
Schedule Images
Images of plants (or finishes) can be included in a schedule by specifying a field named “Image” for the list and selecting it for inclusion in the schedule definition. Edit list field names from the main dialog by clicking the Field Names… button.
If an image is found in the search path (or in the image library specified) and is named to match the name of the plant or finish (whatever the text of the second field), it will be inserted into the schedule according to its column placement.
See the Schedule Layout topic for more detail.
Create Hatch
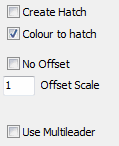
When checked, a hatch object will be drawn in Create mode instead of a boundary polyline.
This setting doesn’t preclude hatching inside a polyline which can be separately specified by checking the hatch option on the palette or main dialog. If a pattern hasn’t been defined, the current default hatch pattern will be applied.
Colour to Hatch
When checked, colours assigned to polyline boundaries in ‘Layer for list’ mode will also be applied to associated hatches. This setting will be saved across drawings. The check box can be used to update older drawings as it scans hatches associated with each polyline boundary and changes colour to match the polyline.
Note this setting has no effect if a hatch is assigned to a plant or finish. Also, it won’t apply when ‘Layer for item’ is current as all boundaries and hatches will automatically be coloured ByLayer which can be changed in the layer palette.
Offset Control
Check the ‘No Offset in Create mode’ toggle to align polylines with boundary objects. The default setting is for an offset polyline to be created. When offset, the area of the enclosing boundaries are used to calculate quantities – not the offset boundary.
If you edit the resulting offset boundary by moving or adding vertices (as necessary due to changes in surrounding geometry), note that recalculated quantities will take into account the offset initially set (which is saved with the polyline boundary). Maintain a consistent distance from bounding geometry for accurate quantities.
In all other cases, the actual polyline area is used.
Use Multileaders
The default label type is a multileader. If unchecked, a dimension leader or Mtext annotation is used. Both label types can be used in the same drawing. The selected leader setting will be applied as a default in new drawings.
While Multileaders provide flexibility including options for quickly adding leaders, the dimension leader is useful when hatching geometry it crosses as the leader line is not recognised as a hatch boundary.
Check Matching Items
Use this check box to turn edit checking on or off. When checked (the default), all lists are searched after making an edit to find matching items.
If found, a dialog will prompt to query if the changes made to the edited item should be applied to other list items.
This can be useful if one or more characteristics of a plant changes and needs to be consistent in all lists – such as container size or spacing.
Linetypes
Use the Load button to load PlantManager line types into the drawing. Once loaded, available line types are displayed in the drop-down list. You can select and set a line type for the current list. The line type will be applied ByLayer in the case where a Layer for the list is specified.
Audit (PMaudit)

Inadvertent changes to labels or boundaries can result in discrepancies which affect schedule accuracy.
The audit function scans the drawing for issues, fixes them where possible and prints a report to the screen and optionally to a file. The routine analyses plant and finish areas and labels as well as blocks and their labels. Run the function by typing ‘pmaudit’ at the command line
Areas and their labels
- Label discrepancies. The audit process will recalculate quantities and overwrite changes. A manually edited label will be respected (in individual mode).
- Incorrect layers for labels and boundaries. The routine will place objects onto the layer specified for the label or boundary in the list.
- Data errors
- Missing list items. When labels are found in the drawing but are not included in a list they can not be scheduled and a list entry will need to be created (or copied from another list). The audit routine will list items found in the drawing but not included in a list.
- Boundaries (or hatches) with a zero area value are identified. Sometimes the area of boundary objects cannot be calculated when boundaries self-intersect. Rectifying this situation may require dragging vertices away from linework or recreating the boundary or hatch and labelling again.
- In some circumstances links between boundaries and labels are lost resulting in an ‘orphaned’ label – the audit routine will attempt to reassociate objects.
Generally, the audit routine will ensure drawing data is consistent with that specified for all lists.
Sometimes this may not be desirable, for example, layers may have been manually changed to filter views of labels in viewports. In these circumstances, running the audit routine followed by an undo may be the best approach to identify issues which can be manually corrected.
Orphaned Labels
Orphaned labels can be created when plant or finish labels are copied for other annotation purposes. Data attached to the copied label when it was created is retained regardless of its text value. This data is retrieved during scheduling or when changes are made to a corresponding list.
This can lead to inaccuracies with inflated quantities.

The screenshot above shows a message which appears after copying a plant label to another location. The label is not associated with a boundary. Sometimes there may be multiple ‘orphaned labels’.
Use the button ‘View orphaned labels’ to view the label/s in the drawing.
If the label is being used as a general annotation, check the box ‘Remove data from orphaned labels’ and click OK.
This will remove all data attached to the label to ensure it is not recognised during scheduling or list changes.
Pmlink
Sometimes a label can become disassociated from the boundary or hatch it was created with and is not automatically re-linked during the pmaudit process. It can be manually linked using the PMLINK command.
At the command prompt, type ‘pmlink‘, select a label object first and then select a boundary polyline or hatch previously associated with the label.
Re-run pmaudit to update the label.
Blocks and their labels
Blocks and their labels are checked to ensure they are on the layer specified for the list. If there are discrepancies, a choice is given to leave layers as found or change to match the lists’ layer setting.
The audit routine can also be used to allow a block to be copied into a new list – where insertions are found matching the layer of the new list, an option is provided to assign blocks on the layer.